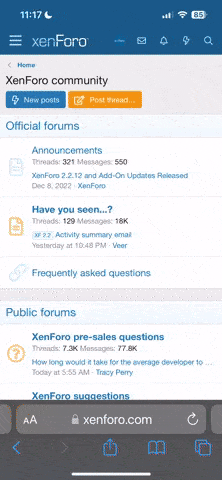Guide to posting
The main forum page (Forums) shows a list of forum categories. When you click on the category you then see a list of topics (aka threads) within each category. Within each thread are individual posts from members. You have the option to start a new thread or reply/add to an existing one. (see below)Forum icons:
- Standard Text means a thread you have already read.
- BOLD text indicates a thread with unread posts.
Your profile info, signature etc.
At the top of the page in the main navigation bar (on the right), you will see your name. Clicking on your Name triggers a drop down to show additional options for your account.
You can create a signature that will appear under your posts. For new members the signature is limited, but once you have more posts you can increase its contents and add links etc. These restrictions help to deter spammers and freeloaders.
In account details you can set some email options, upload an Avatar image that will display by your posts, add a profile banner that shows as an image at the top of your profile and supply details about yourself which will appear in your profile.
Under Privacy and Preferences you have access to more forum settings
To start a thread
- From within a forum, click on the Post Thread button (top right). You can also start a thread the forum list or new post list and then will be prompted to choose which forum to post in
- Type in a title and your post contents, then click the Post Thread button under the post.
- If appropriate, you can add one or more tags in the box below the text field. Tags are keywords that will help people find your post when someone searches.
To reply in a thread
- For a general reply to the thread (without quoting a specific post in the thread) - just type in the box at the bottom of the thread or each page and click on the Post reply button
- Reply to one particular post and quote it: click on the reply link at the bottom right of the specific post. This will quote the post you are replying to
- Quote several posts in a thread multiquote) click on the +Quote link at the bottom right of each post. This adds them to a "pool" of quotes that you can then insert by clicking on "Insert quotes" under your reply box.
Quoting parts of posts
- Quote just a part of the post: This is a good idea so that you only quote what is relevant. Highlight some of the text in the post. When you release the mouse pointer you will then see the option (+Quote | Reply) by your mouse pointer arrow. If you click Reply it will add that quote to the reply box. If you click +Quote it adds this quote to the pool of quotes mentioned above that you can then insert them in the same way by using the insert quotes below the reply box
NB: Replying to or Editing Quotes
In post editing mode (ie what you see in the message field before submitting) you will see the text surrounded by two quote tags: an open quote and a closed quote:Open quote =

Close quote =

Always add your reply after the close quote or else your reply appears inside the quote - confusion!
Due to the ability to now just quote part of a post, it should no longer be necessary to edit quotes but if you do please be careful to edit the text between the quote tags and not remove the quote tags themselves.
Everyone tends to be friendly and helpful here so if in doubt about how to use the forum, please don’t hesitate to ask a question.
Watching a thread
Click on the Watch Thread link at the top of each thread.By default, you are automatically subscribed to any thread you start or post in. This means you will get email notifications of any new posts in that thread. This option can be disabled in your profile area preferences.
Watching a Forum
Click on the Watch Forum link at the top of each forum.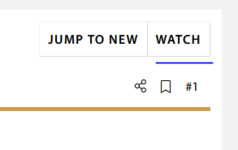
In addition to email notifications, you will always see a prominent red alert notice if there are new posts or threads you have subscribed to.
Post Ratings
You can rate posts e.g. like, funny, agree, agree via the rating icon at the bottom right of each post.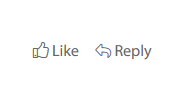
On desktop computers you can tap to give a like, or hover over the icon to see the full menu of different ratings. On touchscreen devices likewise you tap to give a like, or hold your finger on the icon for longer to reveal the menu.